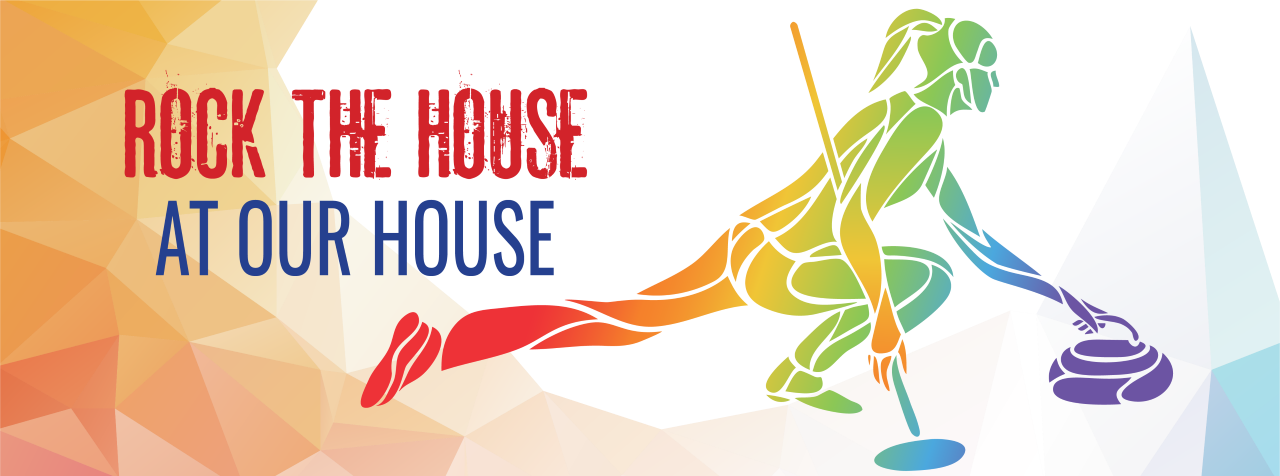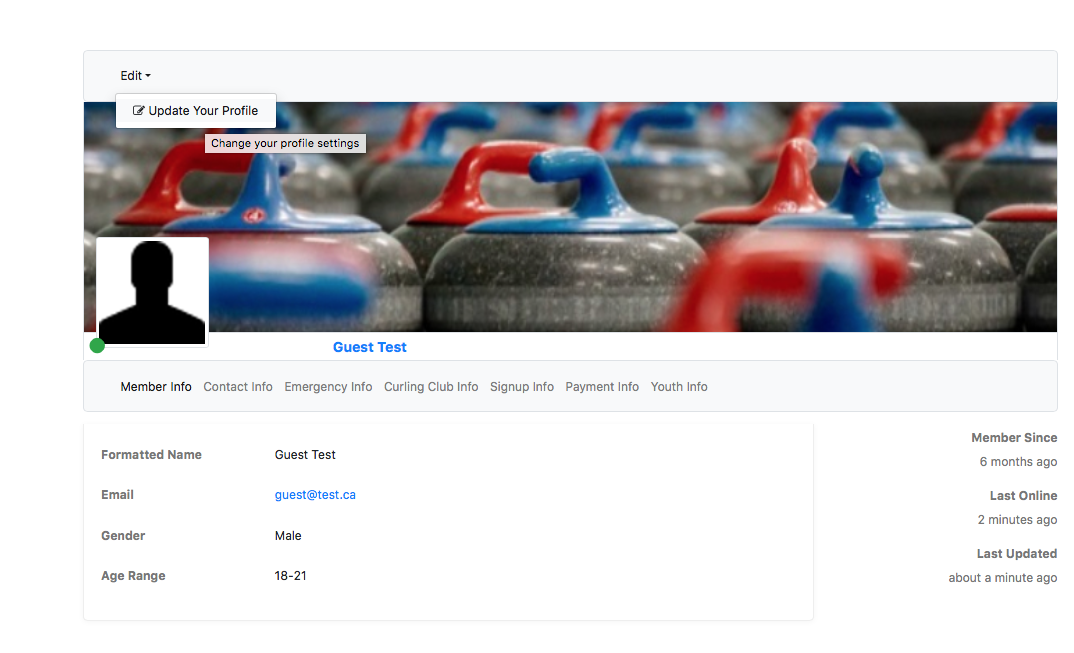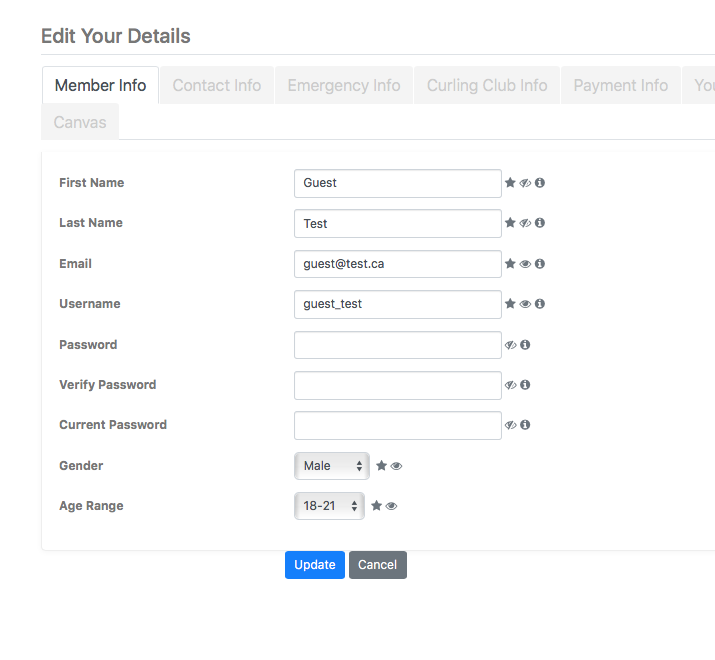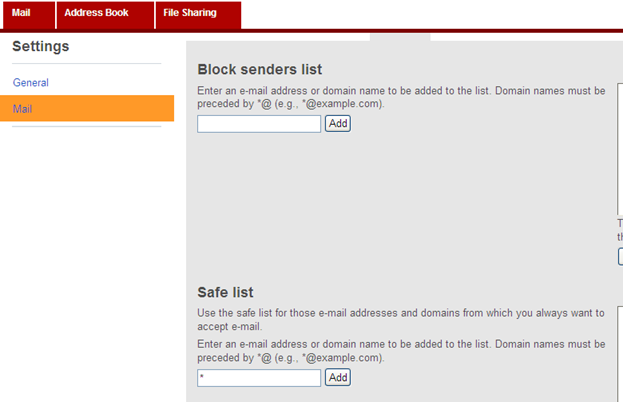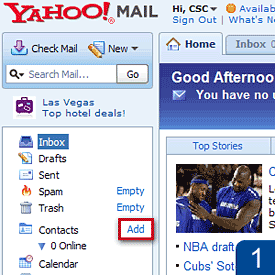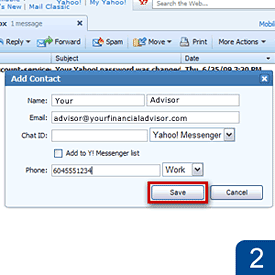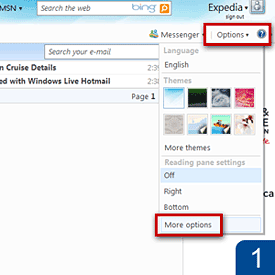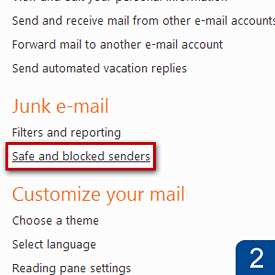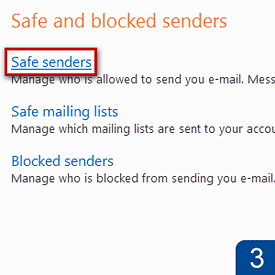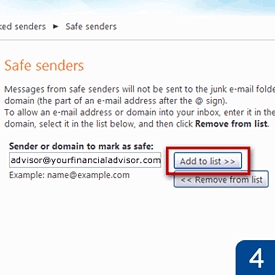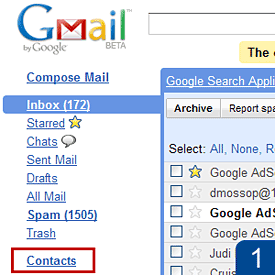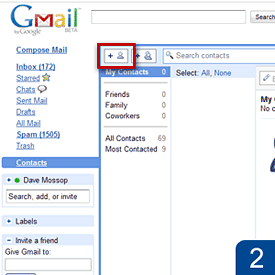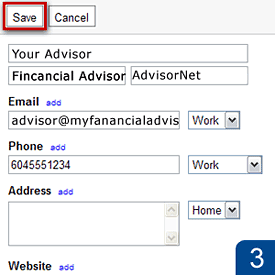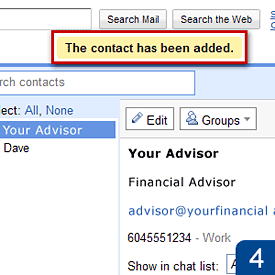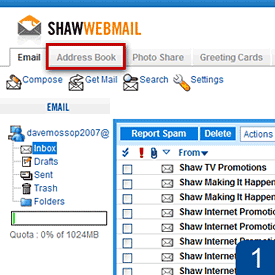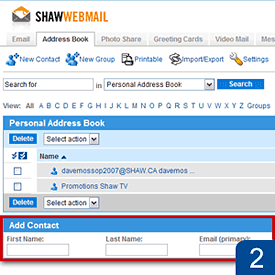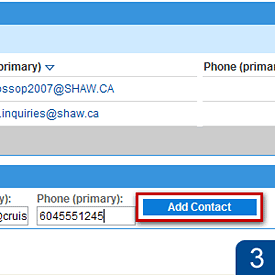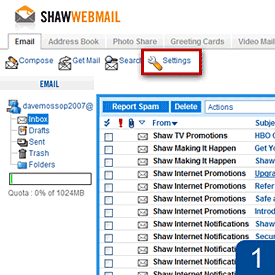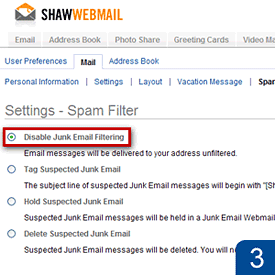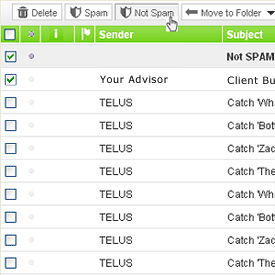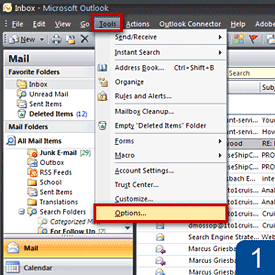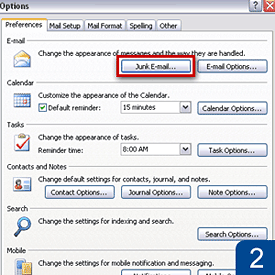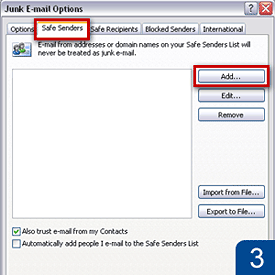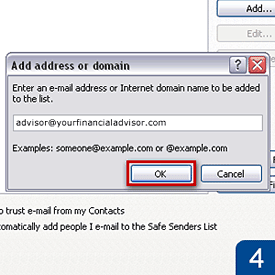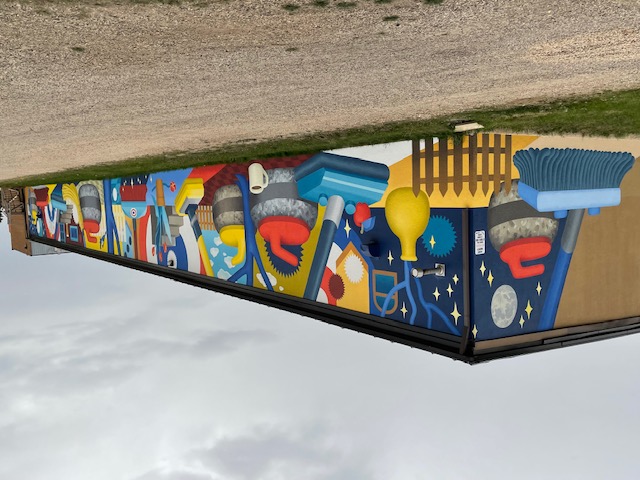Your Member Profile displays the information that we know about you. Especially in times of COVID, we rely
on you to ensure your personal and contact information is kept up to date as we may need to reach you or
your Emergency Contact throughout the season.
To update your Profile, including email address, Emergency Contact Information and other personal information.
Go to: Login to your Member's Home menu from the secure part of the site.
Select: My Information.
Click Edit
Select Update Your Profile.
Once there, click on the appropriate TAB from the menu below your name.

These include:
- Member Info - update your Name, email address, user name, password, age
- Contact Info - mailing address, phone numbers
- Emergency Info - your emergency contact details
- Curling Info - Locker number, membership status*, and curling experience, coaching level if applicable.
- Payment Info - much of this is automatically generated by the system, when you make a payment. If you notice an anomaly, best to call the office.
- Youth Info - applied to Youth Members, contains parent/guardian & additional emergency information.
- Signup Info - refers to any fees you may have paid during the Signup (registration) process. Any anomalies should be brought to the attention of the office.
Update the information as needed. Anything 'greyed' or otherwise not 'open' to edit, will need to be changed in the office.
Don't forget to save your changes by clicking on UPDATE at the bottom! CANCEL will close the edit screen without your changes.